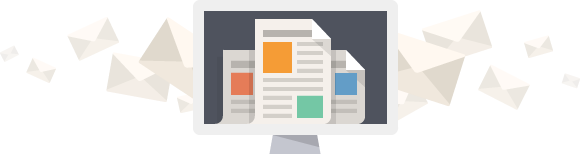Are you trying to see your website updates but running into issues? You may be able to fix this problem by doing a hard refresh. While the term, ‘hard refresh’ may not be one you use every day, at NetSource Media, it is one we are very familiar with. Not only do we proactively hard refresh our browsers, but we often help our clients to hard refresh theirs. So, we’re going to cover some hard refresh and caching basics for when you are dealing with website loading issues.
What is a cache?
Have you ever noticed that websites you frequently visit load faster than your first visit? Well, this is because of caching. Pronounced “cash,” a cache is a storage space for temporary files. Think of it like a memory bank for your device. A cache is used to make devices, browsers, and apps run faster and more efficiently. After opening an app or website for the first time, a cache stashes important data, including files and images on your device. We all know the importance of page speed. This happens to speed up the page loading process on apps and websites. If you want a complete explanation on caches, you can check out Business Insider’s guide, ‘what is a cache?’

Cache-Related Crashes & Website Loading Issues
While cached data is used to quickly load an app or website, caching can cause problems. For example, caches can cause apps and pages to crash and prevent websites from loading their latest versions. In fact, the most common caching issue is with specific user’s web browser cache. Because web files are saved from previously visited pages, it can retain outdated pages and files. So, when websites are updated, the cache can inadvertently result in an faulty user experience by serving outdated code that conflicts with recent programming changes.
At NetSource, we believe that a custom website has no limitations. We know that it’s your site. Each of our clients gets a custom design to fit their vision. We provide our clients with a website that is specific to them. And, as part of our maintenance plan, we continuously provide digital updates for our clients. If you are not on a maintenance plan with us, you can also use our SiteSource CMS Guide to help you update you site. Updating your site is crucial but remember that there are also updates that hurt your website.
Website updates are most often the cause when our clients run into issues with their cache. Specifically, some of our web design clients notice that when we make changes to their websites, they cannot see the changes when they visit the site. This is when we recommend that our clients do a hard refresh so they can see the updates reflected accurately.
How to Fix Cache Issues with a Hard Refresh
Generally, the good news is that this is an easy fix. It can be resolved by clearing the browser cache with a simple hard refresh. A hard refresh of your web browser is an important first step for almost any troubleshooting in internet browsing. In addition, it is crucial for testing your website. Because a hard refresh clears your browser cache for a specific page, it forces the browser to load the most recent version of that page. So, doing a hard refresh can help to accurately show whether there are website issues versus web browser inconsistencies.
Remember that every web browser, Chrome, Safari, Microsoft Edge, or Firefox, maintains its own cache.
How to Clear Your Cache & Do a Hard Refresh by Browser:
Google Chrome
First, you can refresh the current page by following these steps:
Launch the Chrome browser on your computer.
Open the website that you want to refresh.
Chrome and Windows:
There are two ways to reload on Google Chrome on Windows:
Hold down Ctrl and click the Reload button.
Or Hold down Ctrl and press F5.
Chrome and Mac:
There are two ways to reload on Google Chrome on Mac:
Hold down Shift and click the Reload button.
Or Hold down Command, Shift and press the ‘R’ key.
If you’re still having trouble viewing the website, a more in-depth clearing of your cache may be required. Follow the steps below to refresh all pages in the browser.
- Click the Tools menu (three dotted lines in the upper-right corner).
- Select History.
- Select Clear Browsing data from the left-hand side. Set the time range set to all time. Checkmark Cached images and files and select clear data. Note that Cookies and other site data can also be cleared but is optional.
- If on a Windows computer, close and re-open Chrome to save your changes. If on an Apple computer, go to the Chrome menu on the top menu bar and select Quit for the changes to take effect.
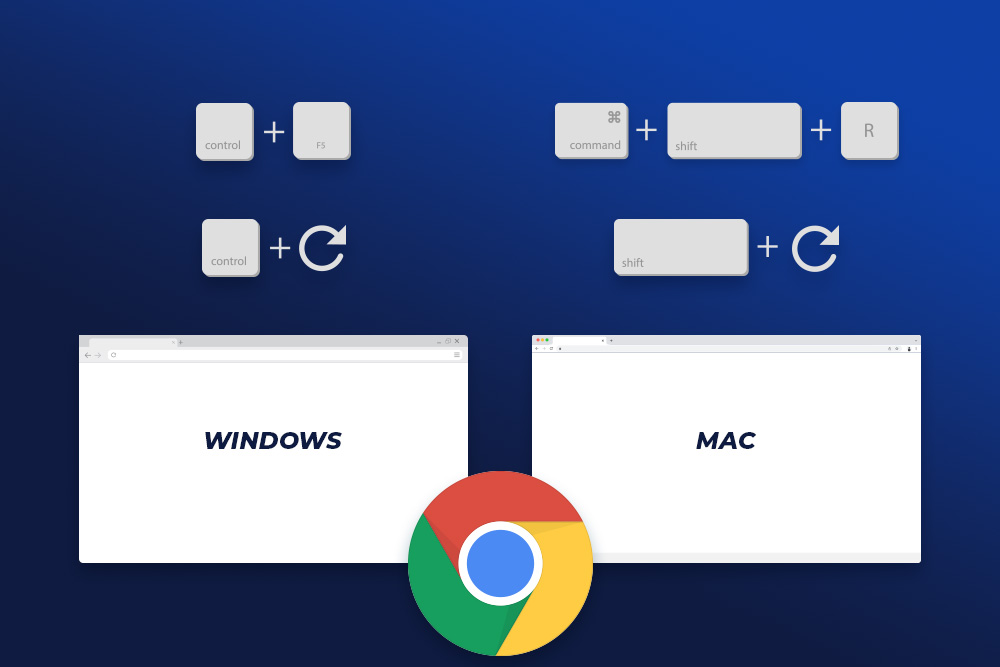
Safari for macOS
First, you can refresh the current page on safari by holding down the option and command key, then pressing the ‘E’ key.
If you’re still having trouble viewing the website, a more in-depth clearing of your cache may be required. Follow the steps below to refresh all pages in the browser.
- Click on Safari on the top menu bar.
- Click Preferences.
- Click Privacy
- Click Manage Website Data…
- Click Remove All
- Click Remove Now
- Go to the Safari menu on the top menu bar.
- Select Quit to close Safari and save your changes.
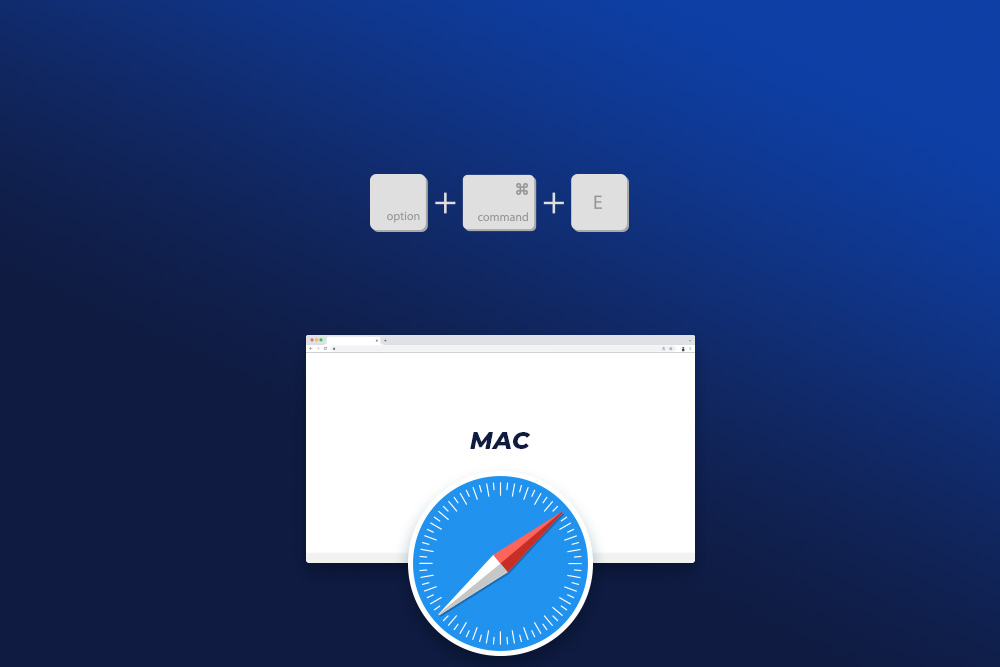
Microsoft Edge
First, you can refresh the current page by following these steps:
Launch the Microsoft Edge browser on your computer.
Open the website that you want to refresh.
Microsoft Edge and Windows:
There are two ways to reload on Microsoft Edge on Windows:
Hold Ctrl (Control) + Fn + F5 on your keyboard.
Or Hold Ctrl (Control) on your keyboard while clicking the Refresh button in Microsoft Edge.
Microsoft Edge and Mac:
There are two ways to reload Microsoft Edge on Mac:
Hold the ⇧ Shift key and click the Refresh button with your mouse.
Hold the ⌘ Command and ⇧ Shift keys down and then press the R key
If you’re still having trouble viewing the website, a more in-depth clearing of your cache may be required. Follow the steps below to refresh all pages in the browser.
- Click the Settings & more menu (three dots in the upper-right corner) and open the Settings
- Click on Privacy, search, and services on the left-side menu.
- Under the section Clear browsing data, click Choose what to clear.
- Select the Time range as All time.
- Select Cached images and files.
- Click Clear now.
- Close Microsoft Edge completely for your changes to take effect.
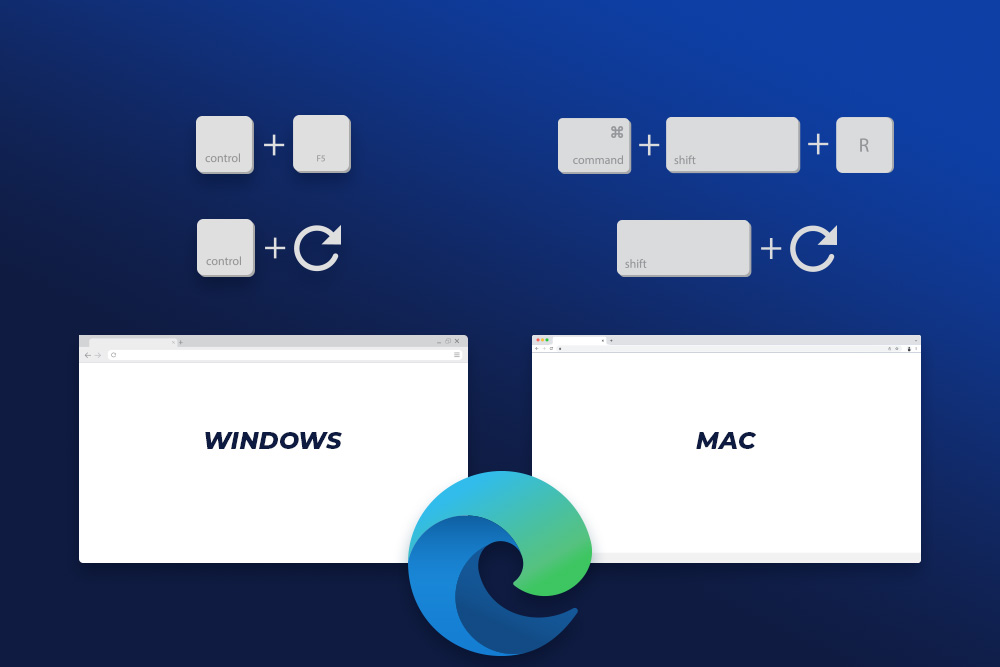
Mozilla Firefox
First, you can refresh the current page by following these steps:
Launch the Mozilla Firefox browser on your computer.
Open the website that you want to refresh.
Firefox and Windows:
To reload on Firefox on Windows, there are also two easy hotkey commands you can use:
Hold down Ctrl, Shift and the ‘R’ key.
Or Hold down Ctrl and press F5.
Firefox and Mac:
To reload on Firefox on Mac, there are also two easy key combinations that you can use:
Hold down Command, Shift and the ‘R’ key.
Or Hold down Shift and press the reload button.
If you’re still having trouble viewing the website, a more in-depth clearing of your cache may be required. Follow the steps below to refresh all pages in the browser.
- Click the Application Menu (three lines in the upper-right corner) or press (Alt + F) in the browser window.
- Select Settings.
- Navigate to Privacy & Security
- Under the Cookies and Site Data option, click Clear Data…
- There are two options, you can toggle off the Cookies and Site Data if you choose to. Make sure that Cached Web Content is check-marked and hit Clear.
- If on a Windows computer, close and re-open Firefox to save your changes. If on an Apple computer, go to the Firefox menu on the top menu bar and select Quit for the changes to take effect.
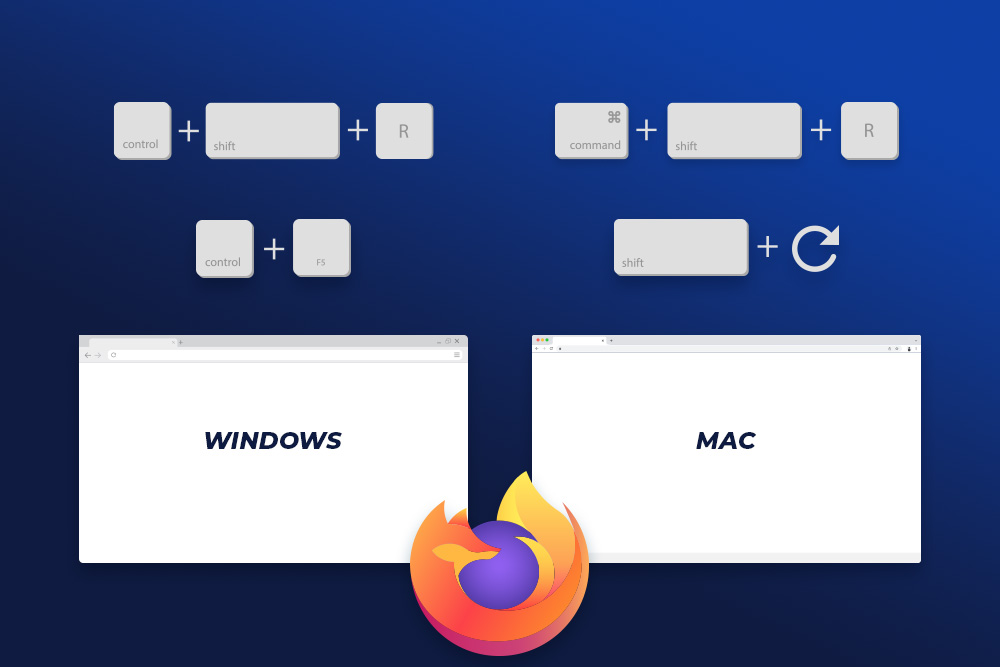
Safari for iOS
Here’s how you can clear your cache and do a hard refresh on Safari for iOS:
- Go to the Settings app on your device
- Scroll down to the Safari
- Scroll down and select Clear History and Website Data.
- A pop-up will come up to verify that you want to clear the History and Data. Select Clear History and Data.
- The button for Clear History and Website Data will turn gray when cache and cookies have been successfully cleared.
Google Chrome for iOS
Here’s how you can clear your cache and do a hard refresh on Google Chrome for iOS:
- Open Google Chrome on your iOS device
- Click on the menu toolbar in the bottom right corner
- Select Settings
- Select Privacy
- Select Cookies, Site Data, and Cached Images and Files. At the top, set the Time Range set to All Time.
- Click Clear Browsing Data at the bottom of the screen
- Then confirm by clicking Clear Browsing Data again
Tips to Avoid Frequent Cache Issues & Hard Refreshes
Private Browsing
Whether you’ve done a hard refresh or are trying to prevent it, you can always go incognito. Private browsing, or Incognito Mode, is a great browsing option if you want a fresh perspective on your website. Likewise, incognito can also help you to avoid future problems with your cache.
By using an incognito window, you can check the most recent version of the page without doing a hard refresh. Not only does incognito mode keep your browsing private from other people who use your device, it also disables caching. In fact, when in incognito mode, none of your browsing history, cookies, site data, or information is saved. So, if you want to see how your website looks to new visitors, open it in an incognito window. Whether you are having issues viewing your updated website or want to avoid them, this is also an option.
Still Having Trouble with a Website?
To fix or circumvent running into issues loading your website to view updates, you can do a hard refresh. You have this guide to walk you through the process on any browser and our recommendation for private browsing. NetSource Media is a dealership focused full-service digital marketing agency and we are here to help with any of your marketing needs!